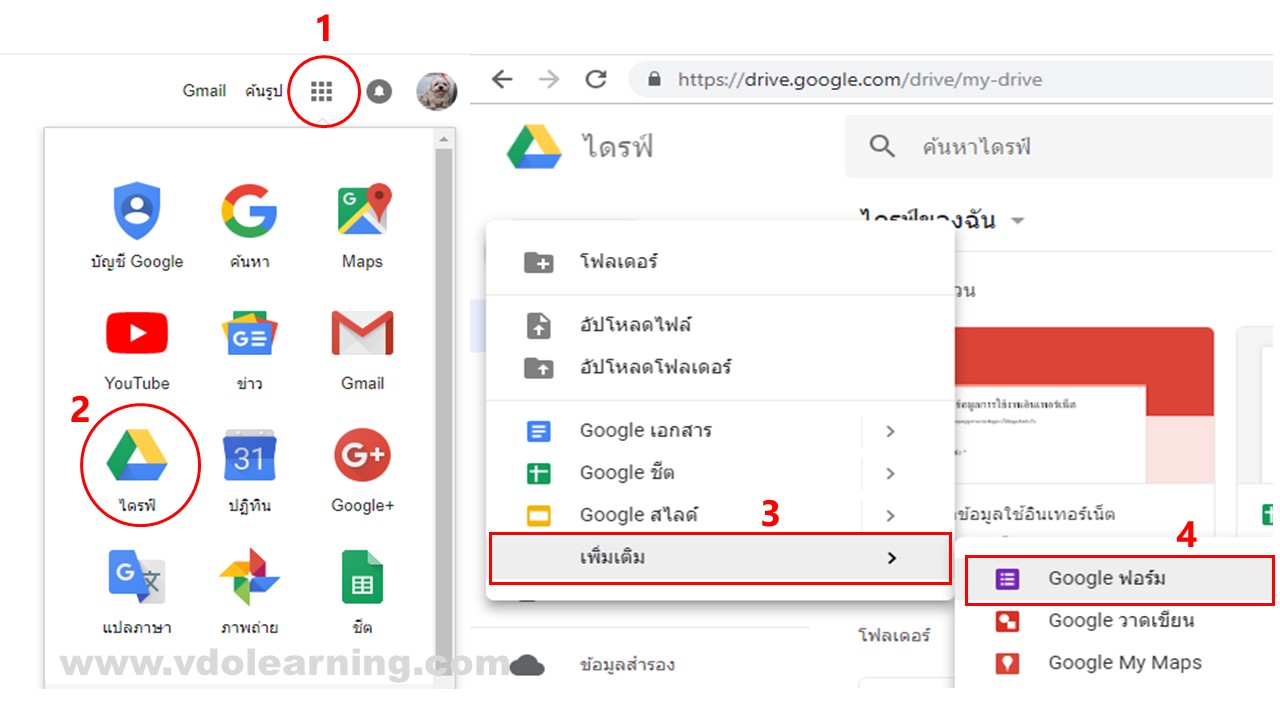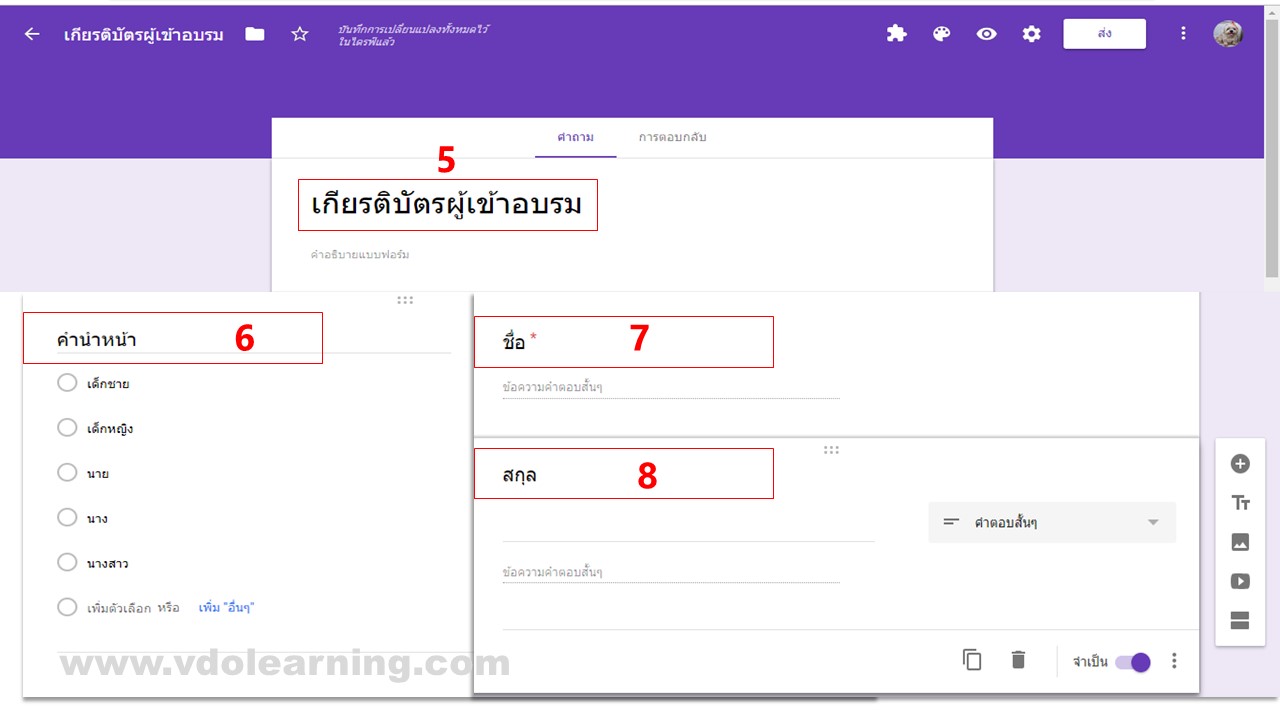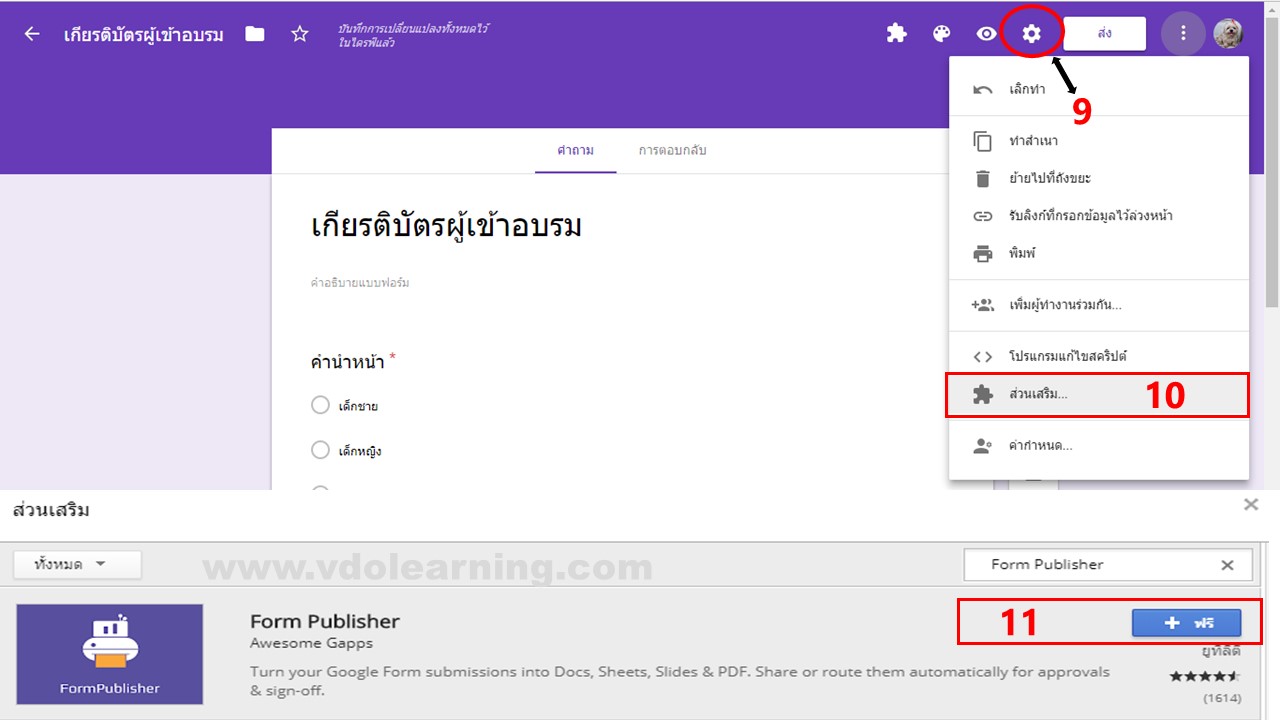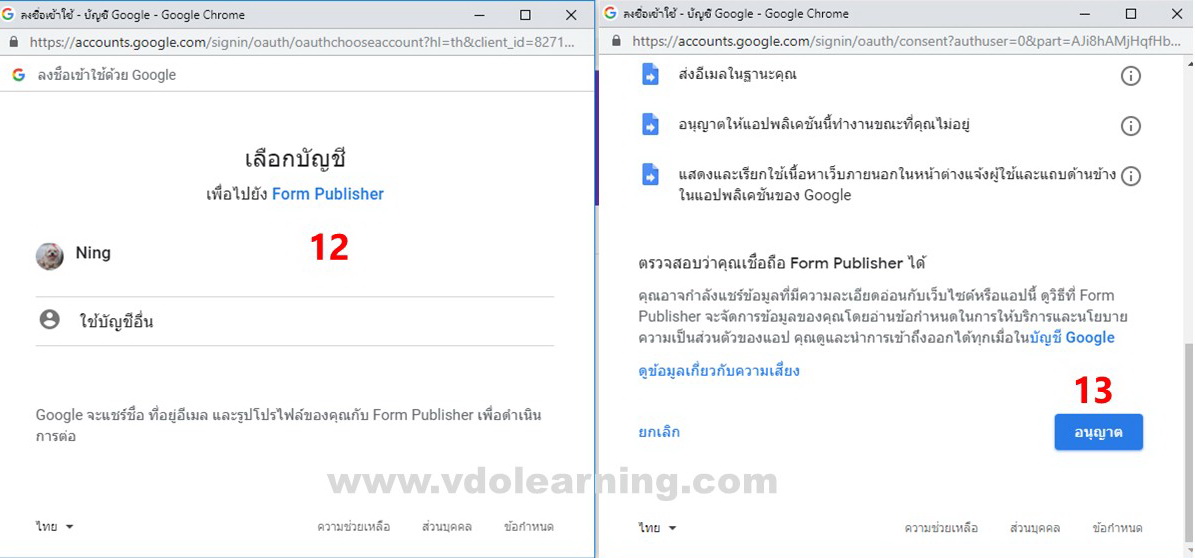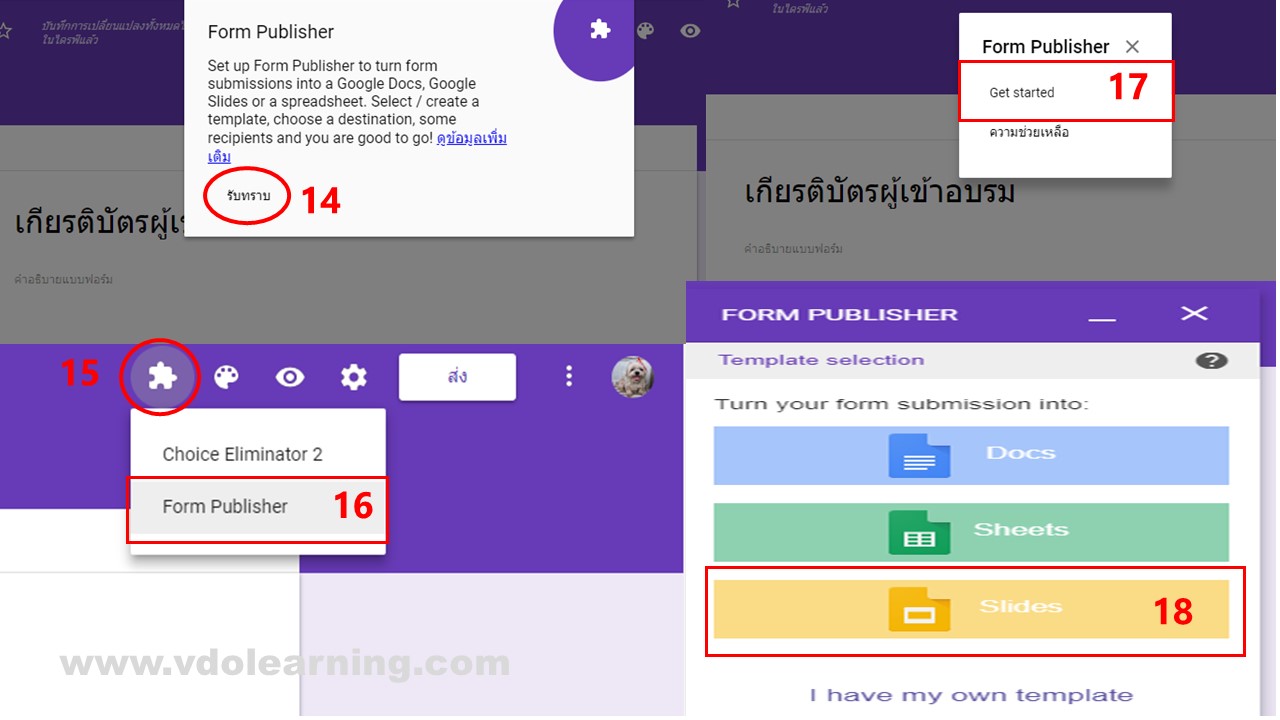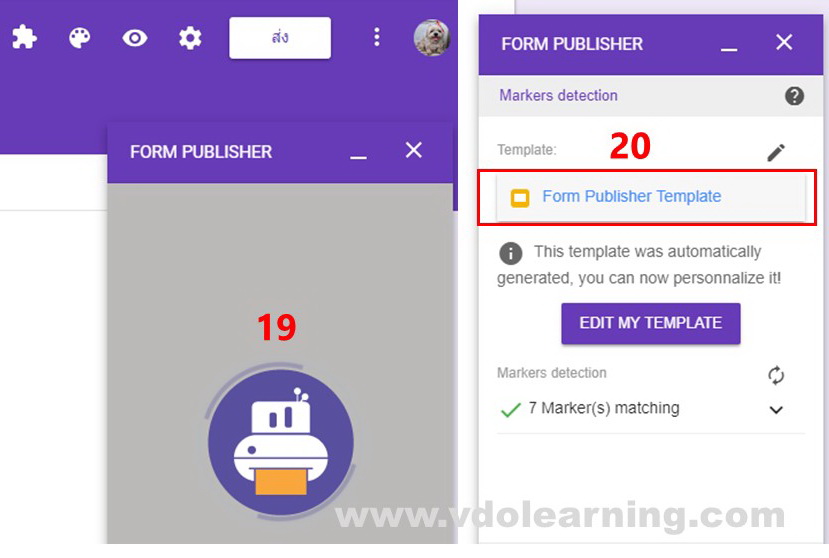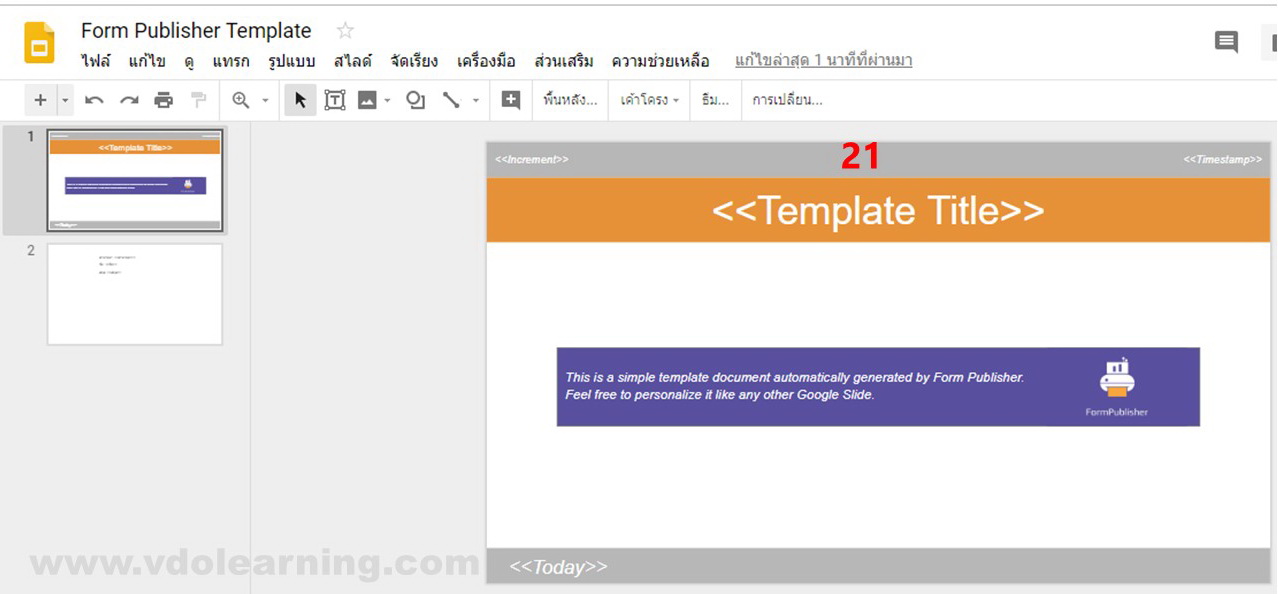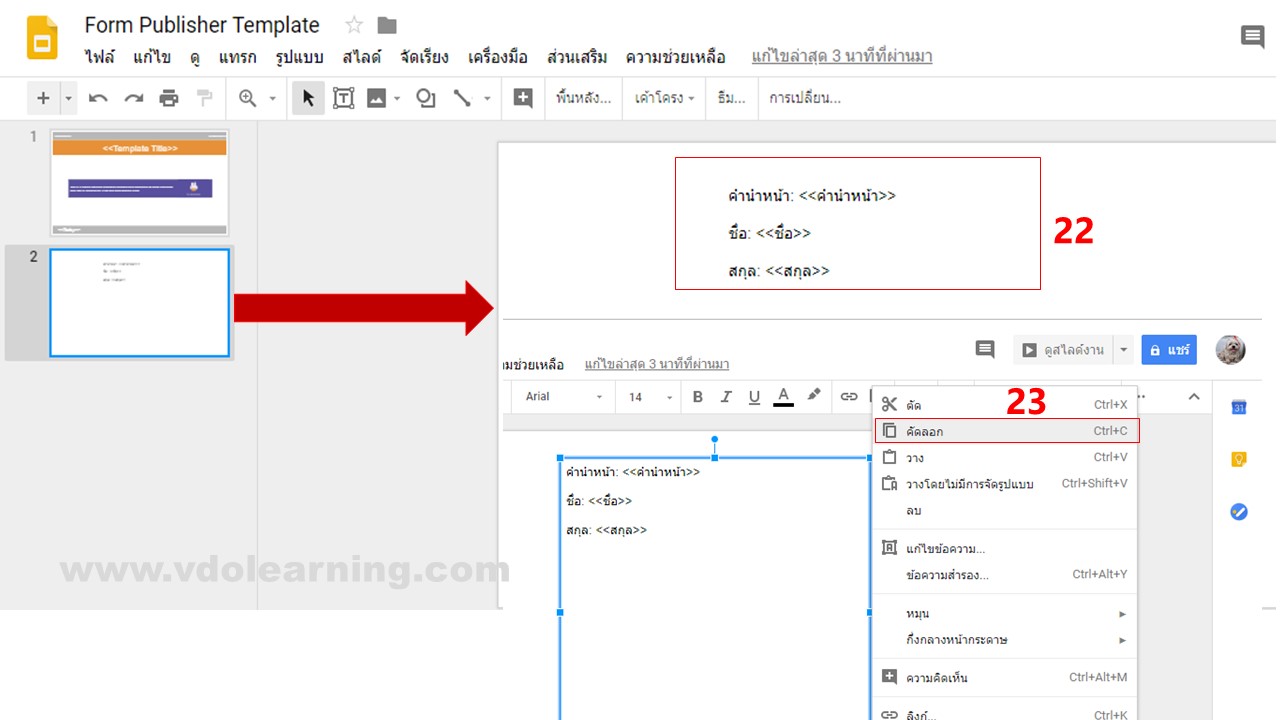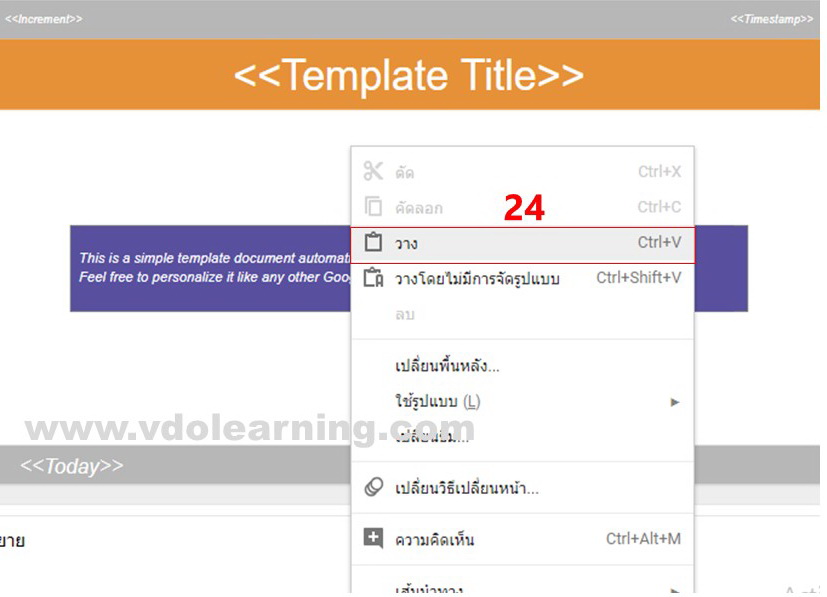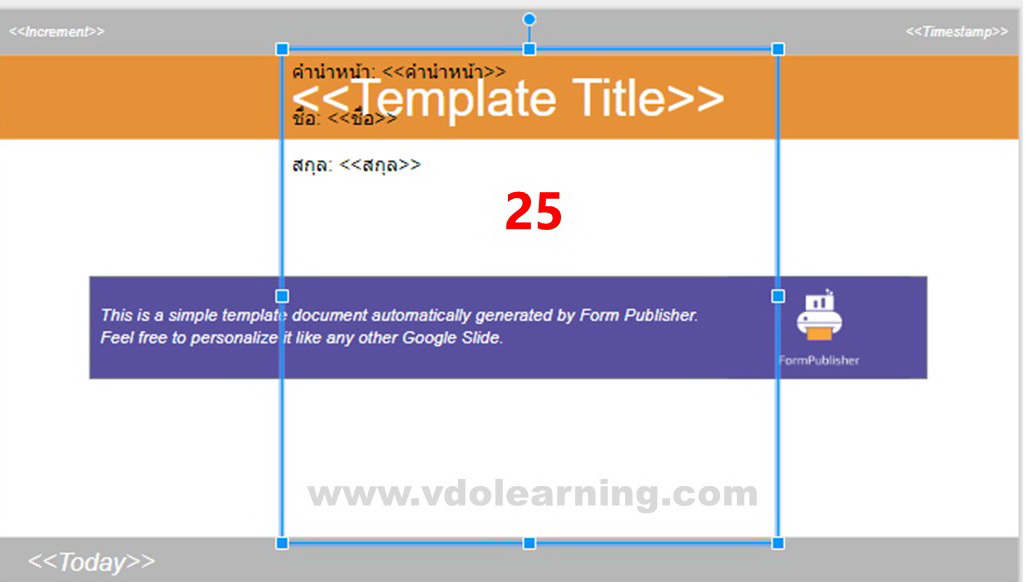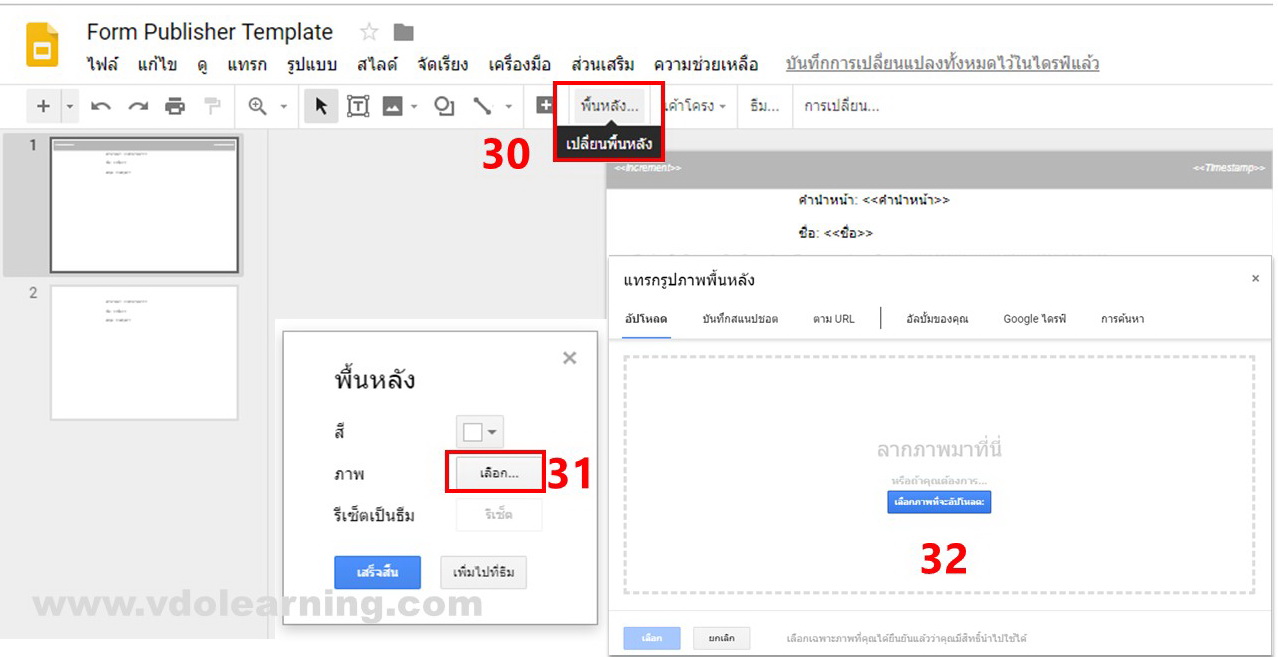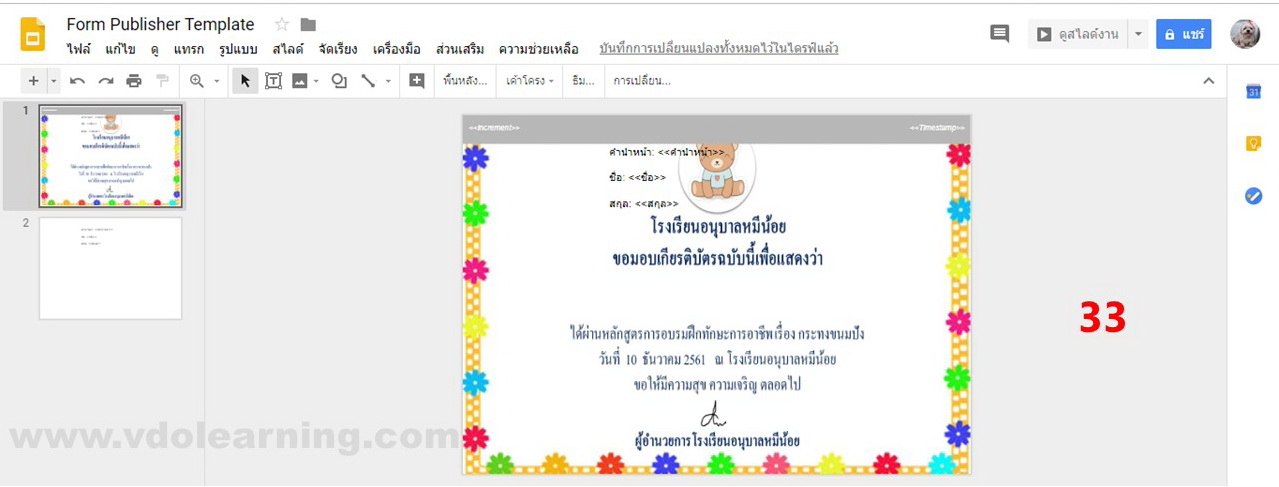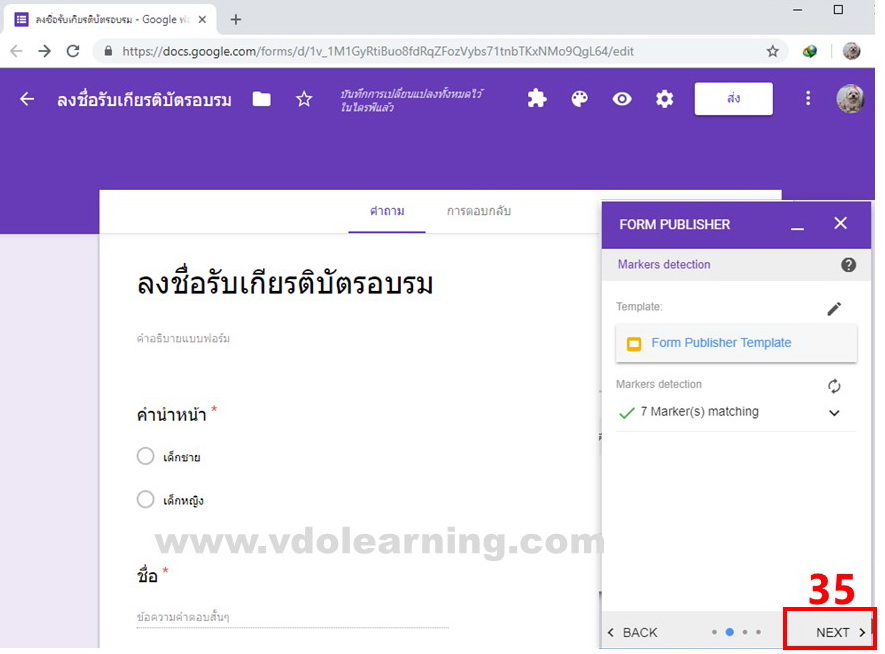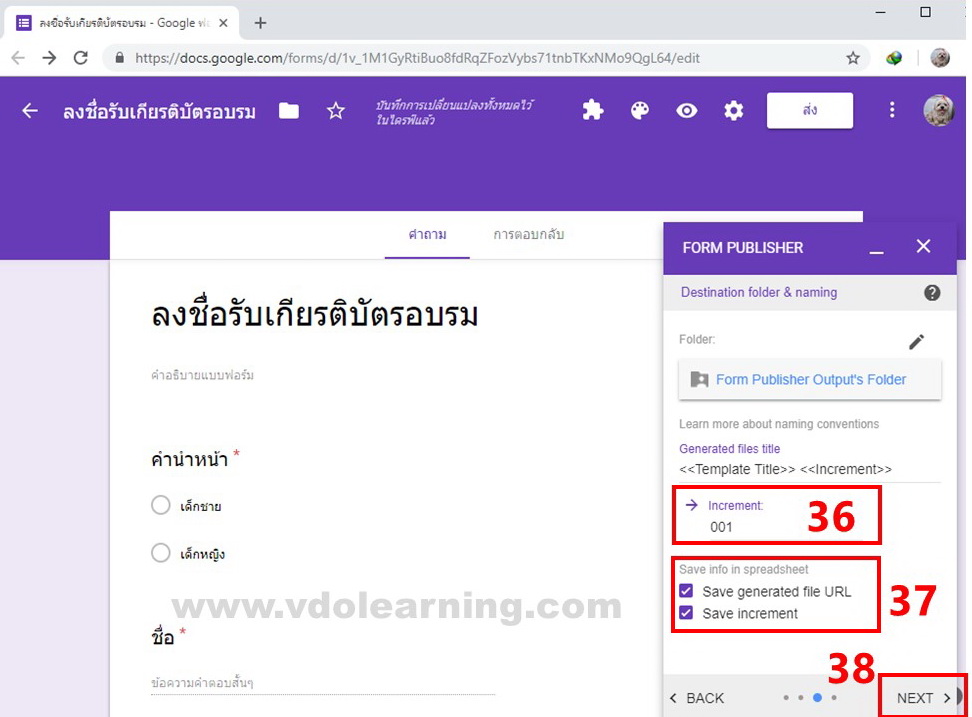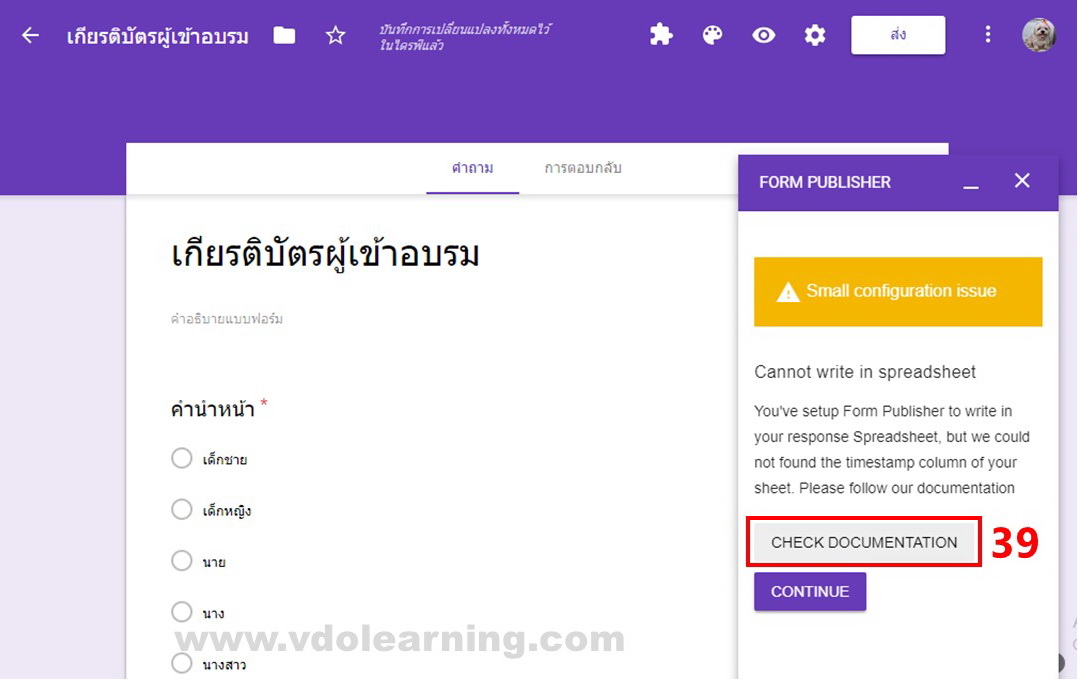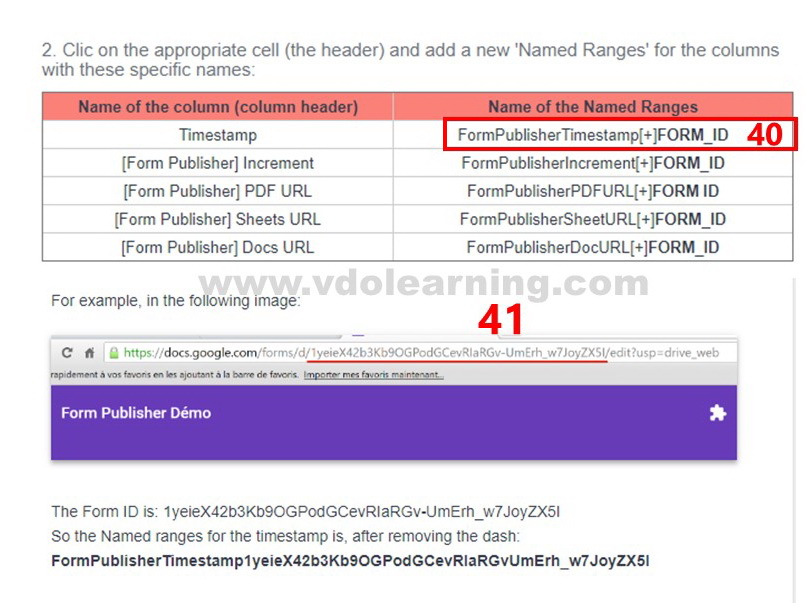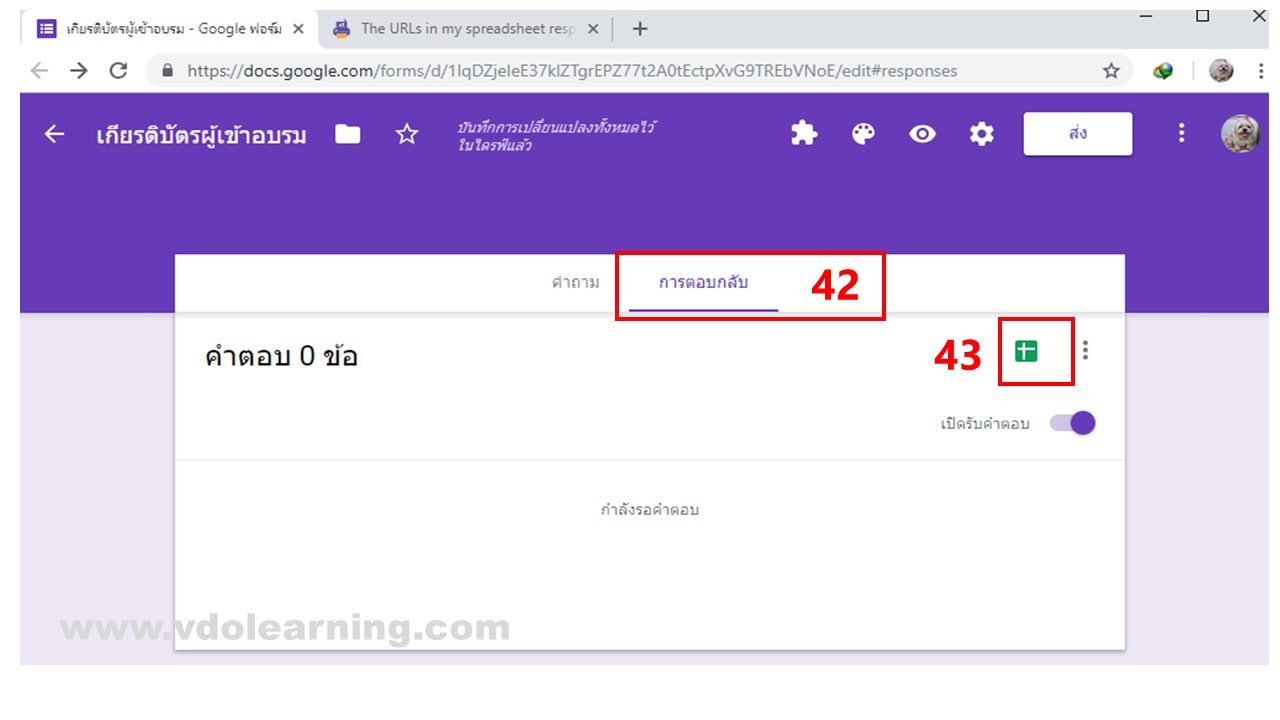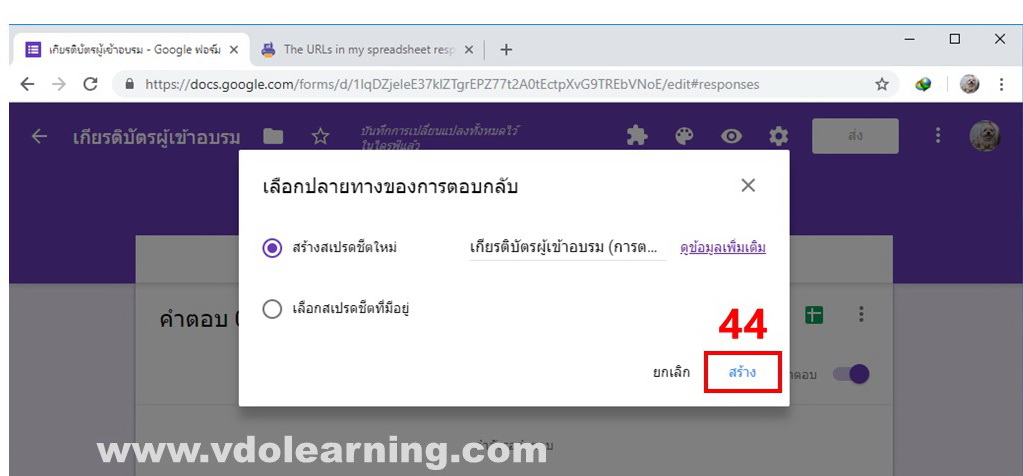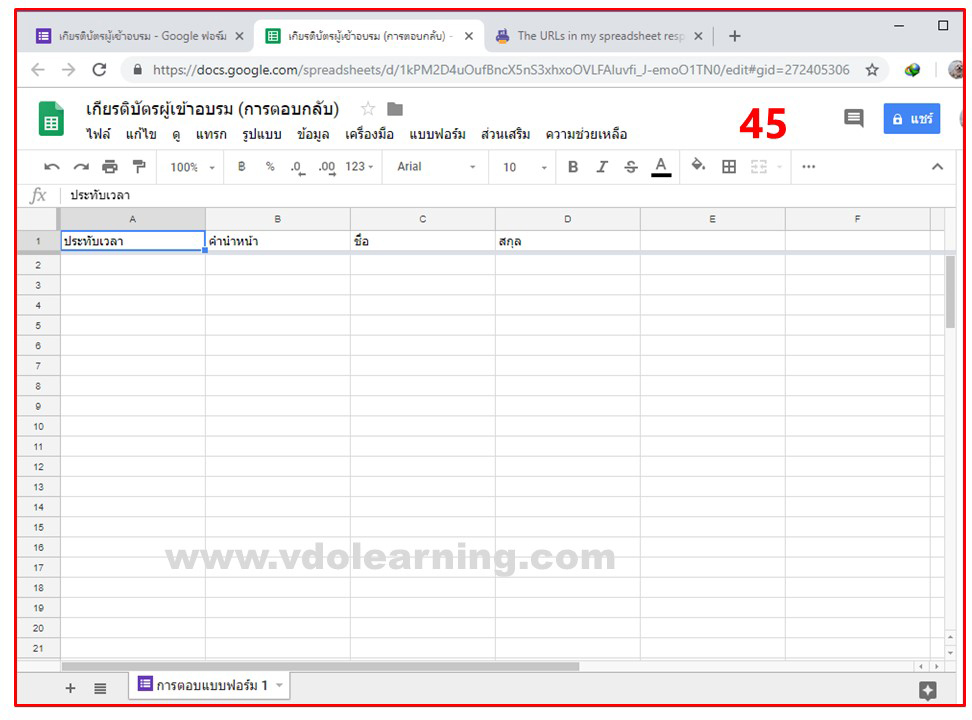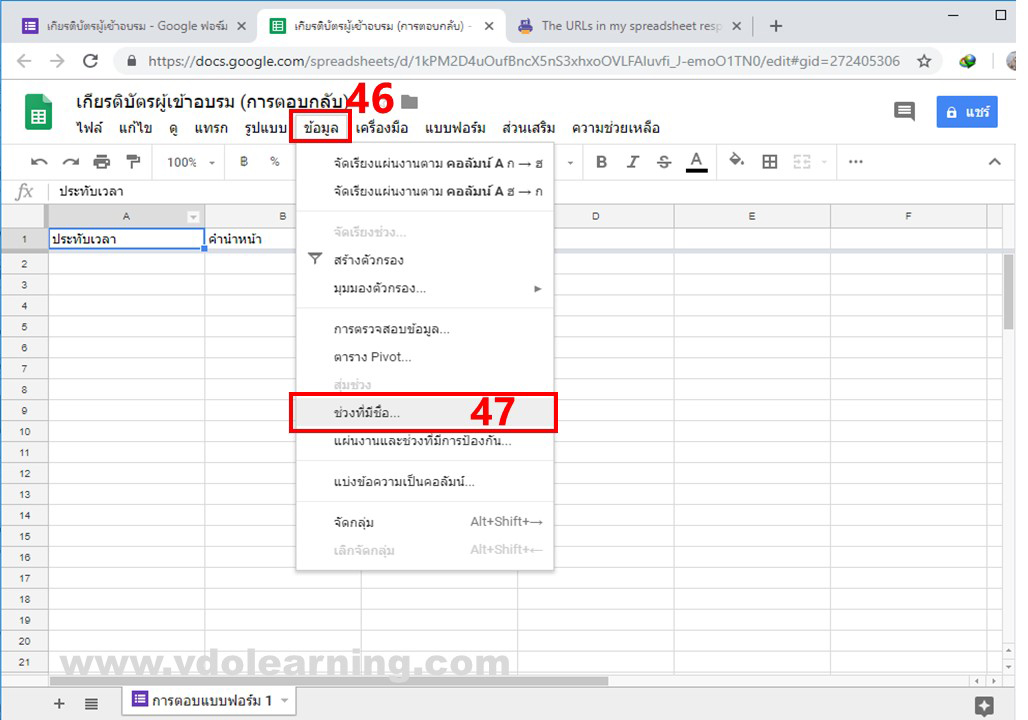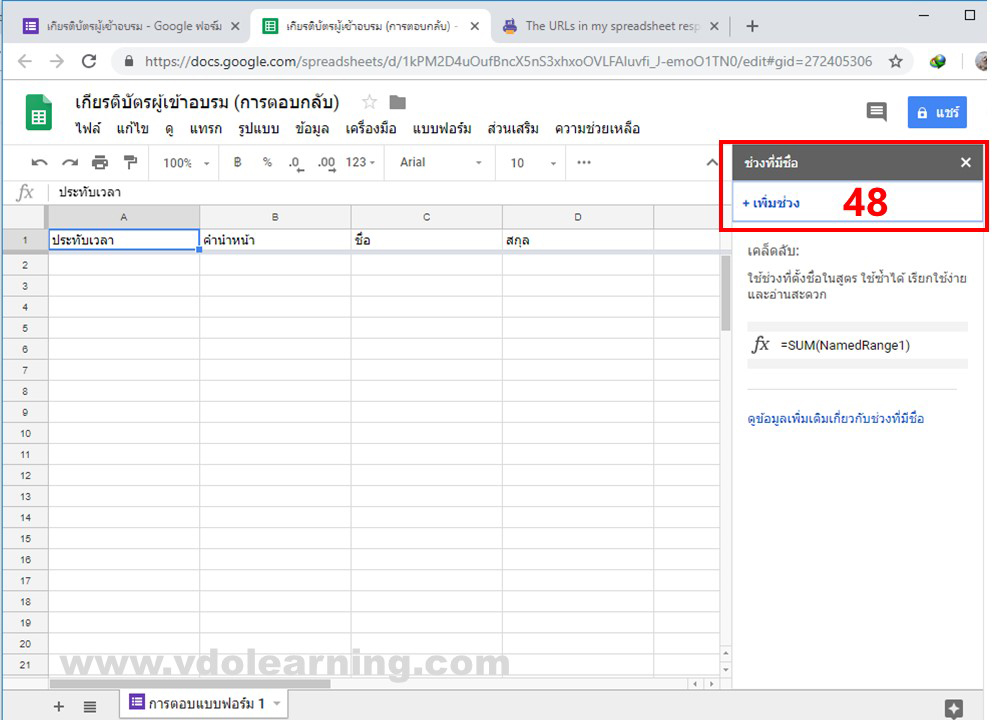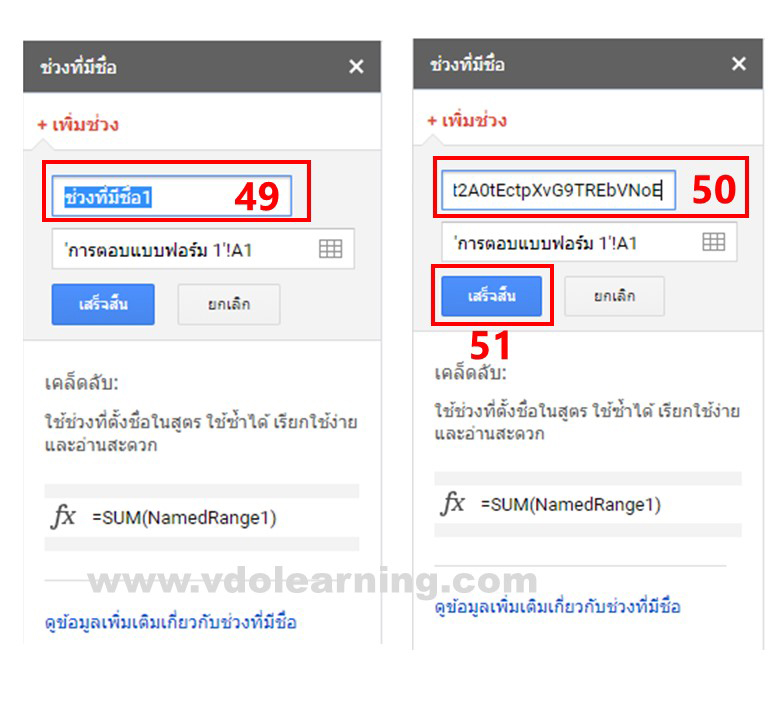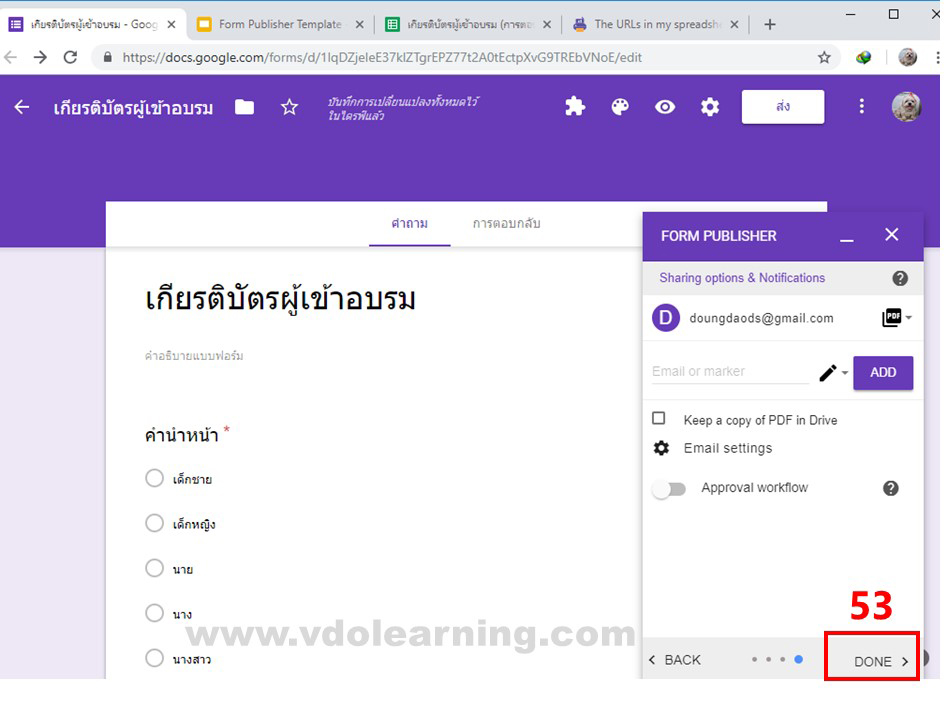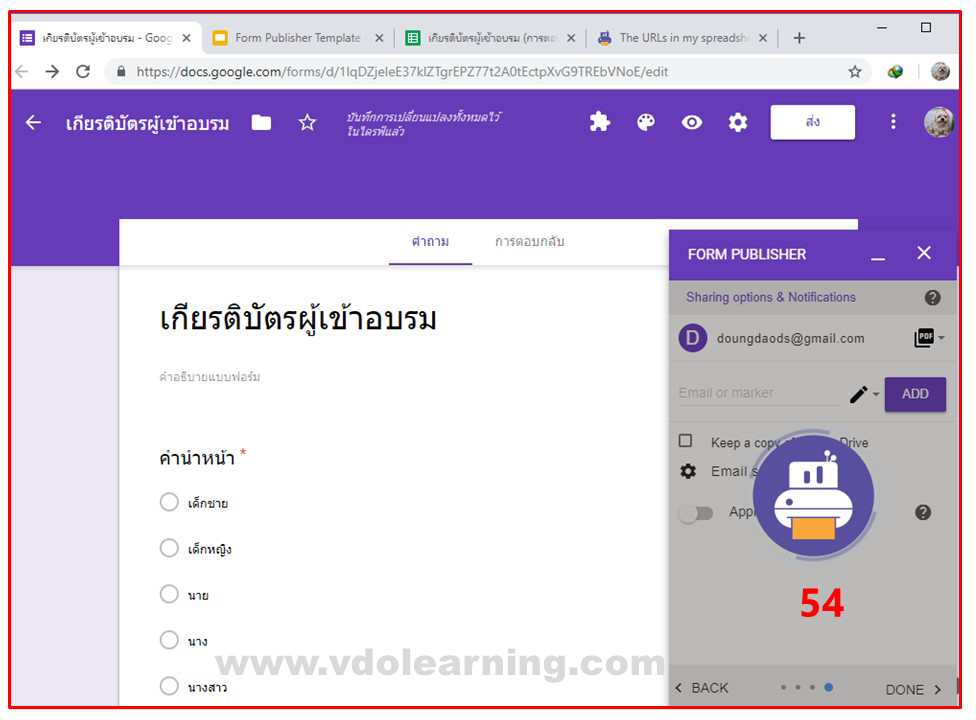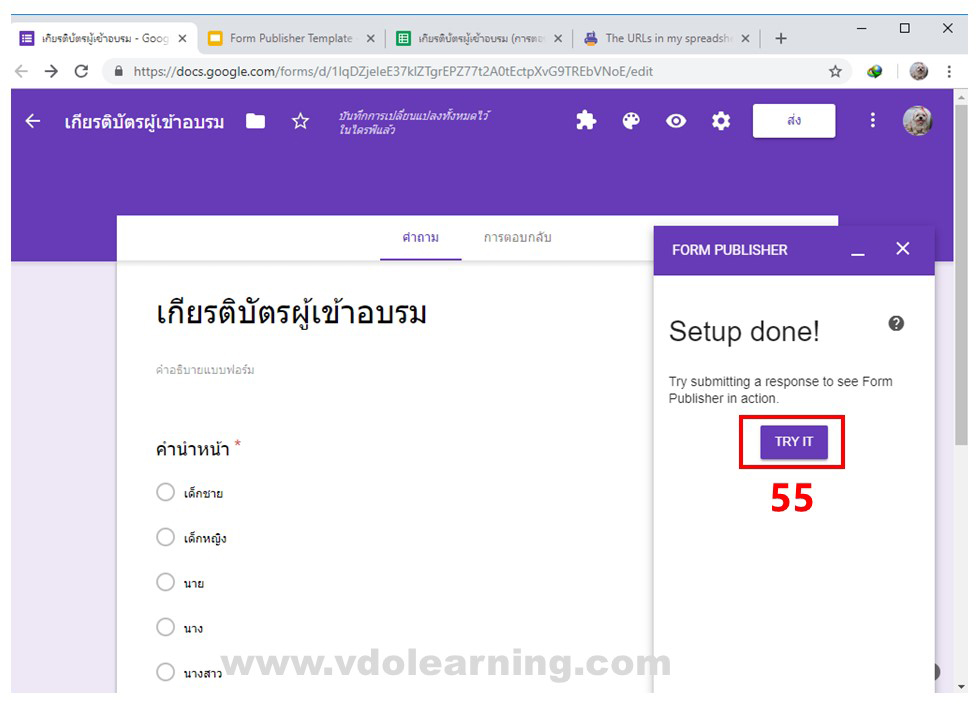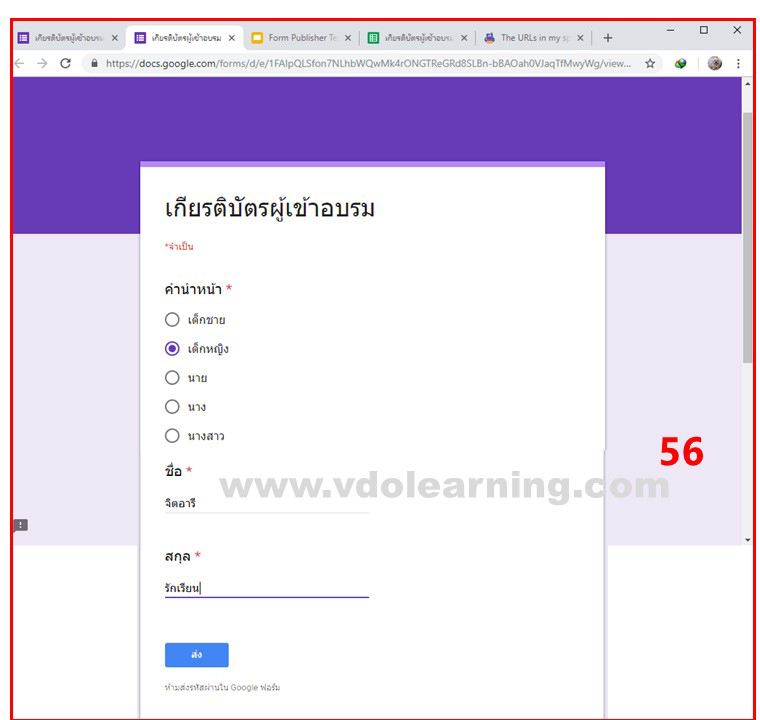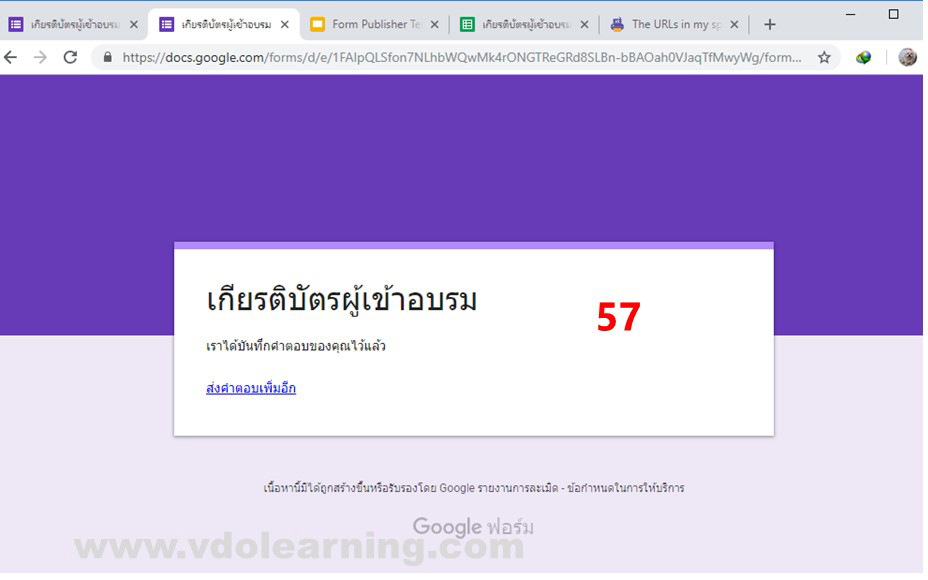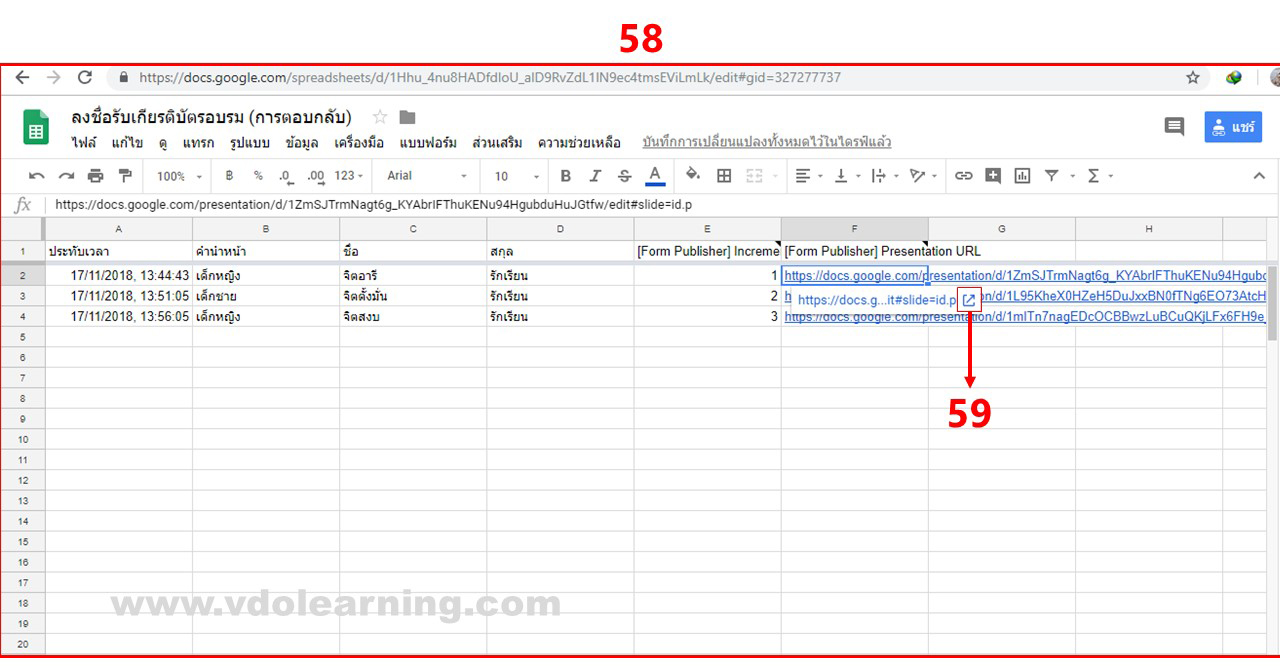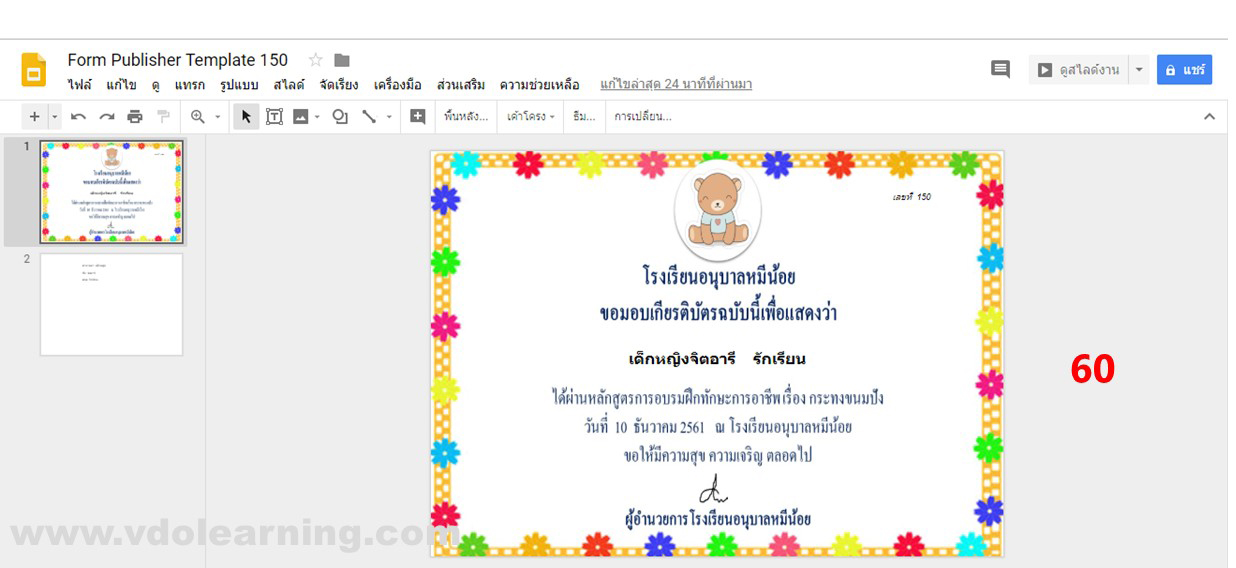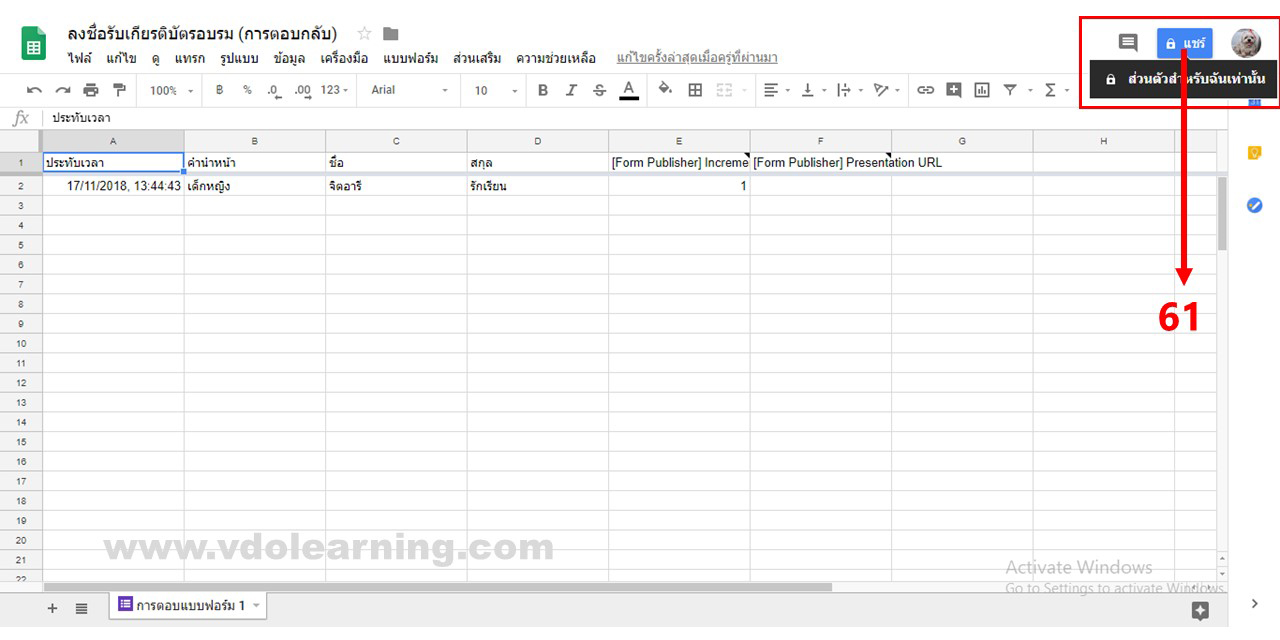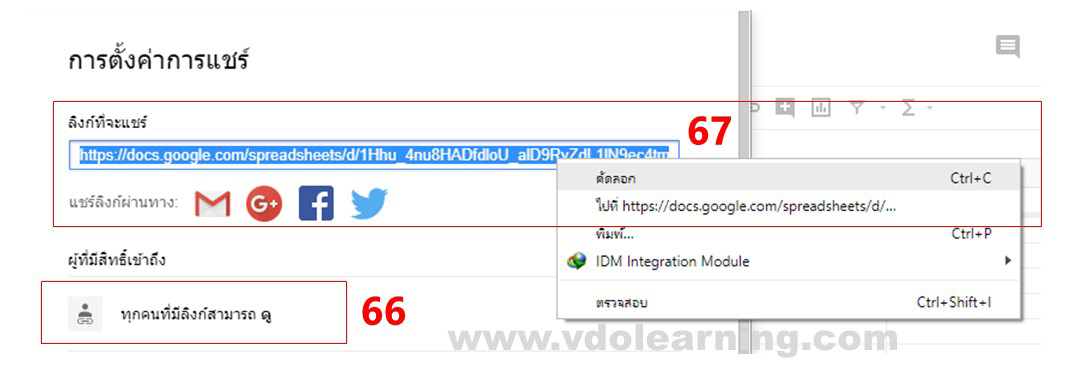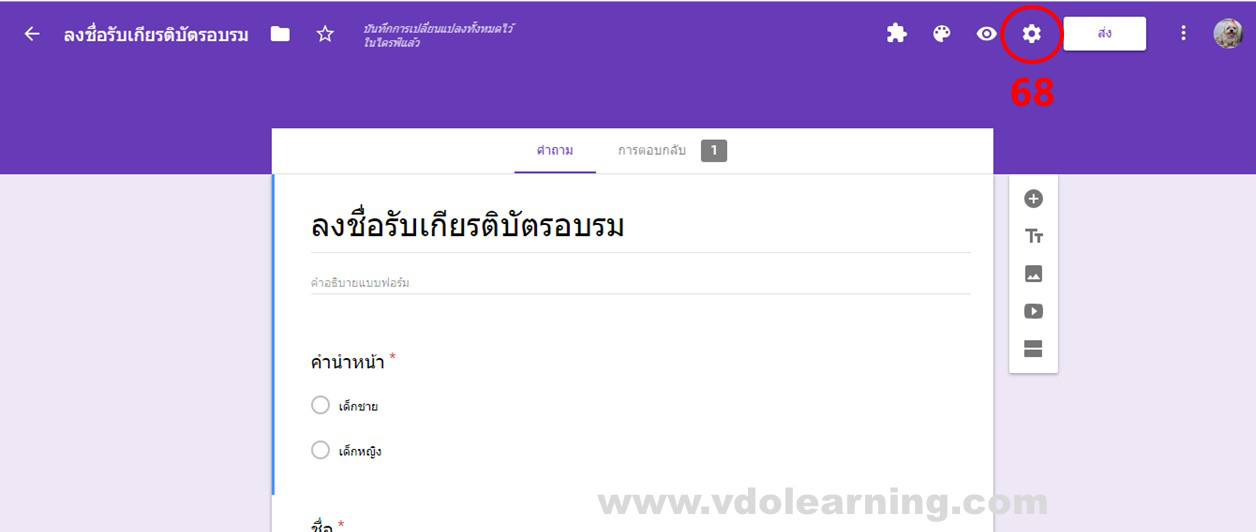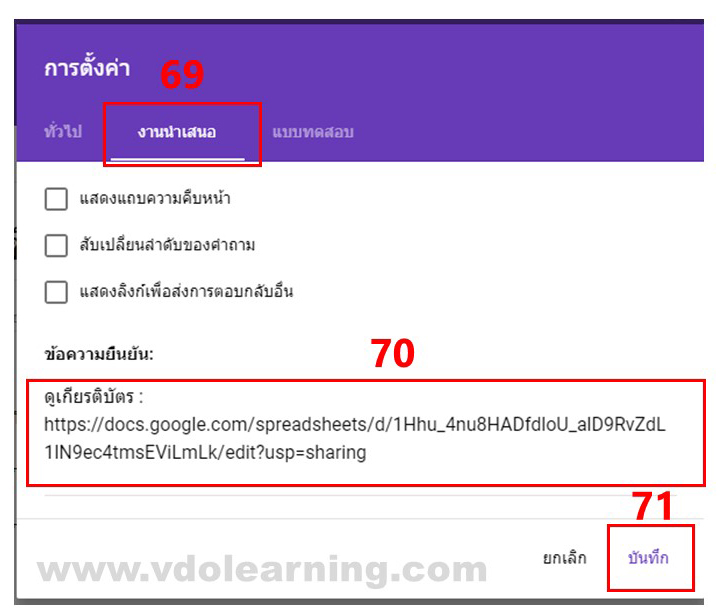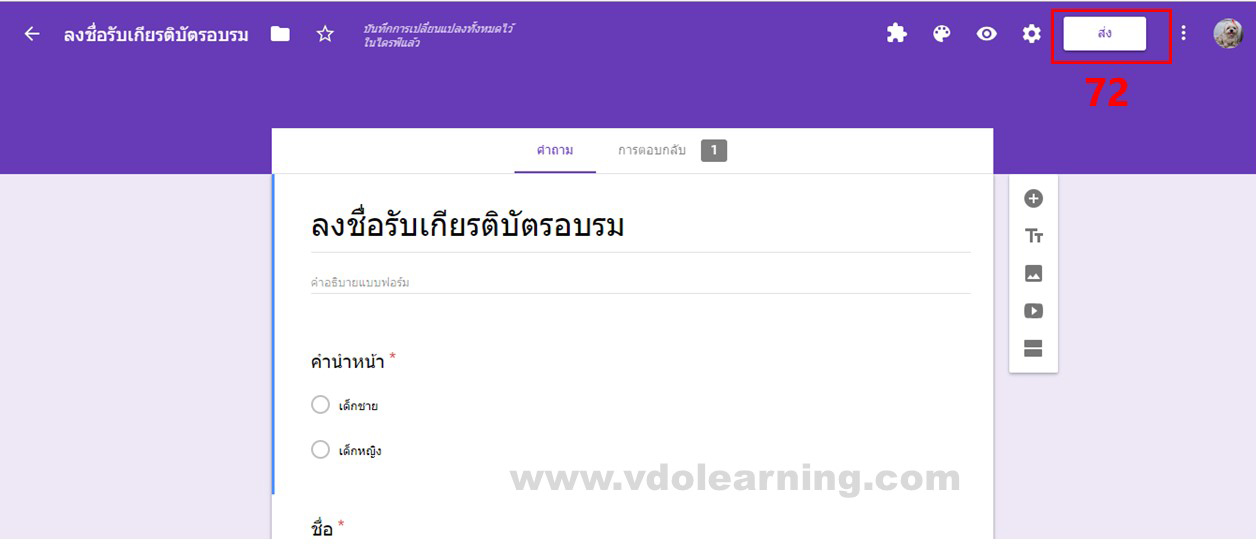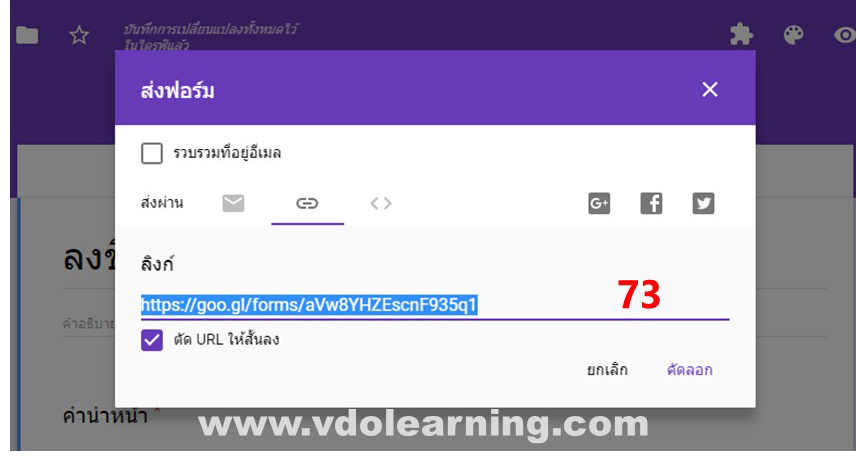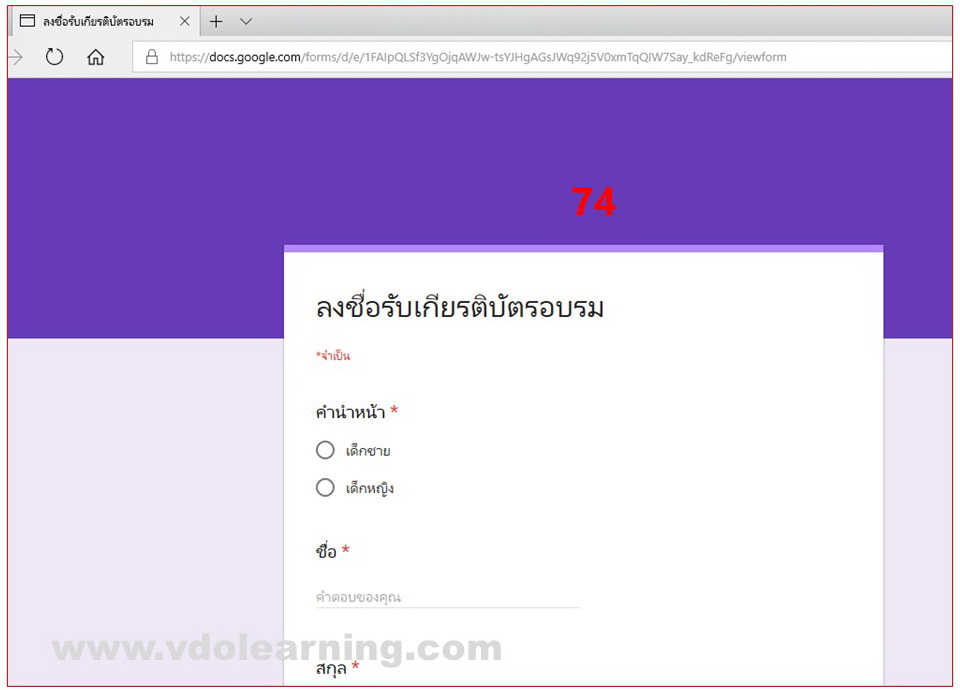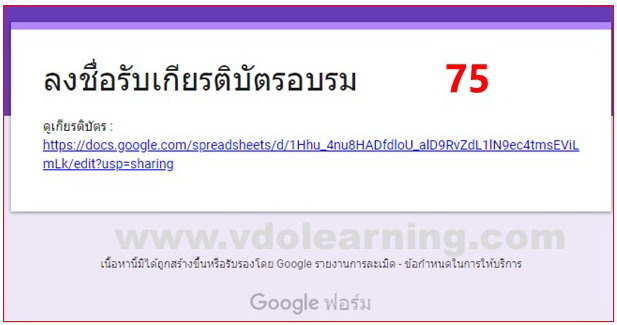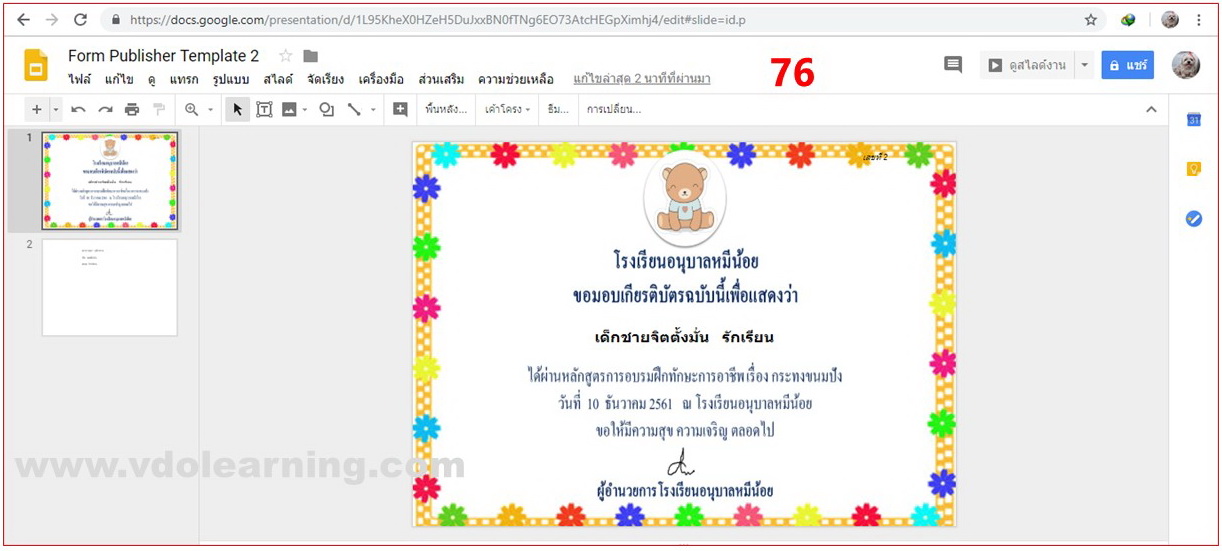เราสามารถใช้ Google Drive สร้างเกียรติบัตร วุฒิบัตร Online ได้ง่ายๆ โดยขั้นแรกเราจะต้องมีบัญชี G-Mail ก่อน จากนั้นเราก็เข้าสู่ระบบอีเมล์ของเรา ซึ่งจะต้องเป็นอีเมล์ที่มีแอดเดรสเป็น gmail นั่นคือ @gmail.com เมื่อเราเข้าสู่ระบบเรียบร้อยแล้ว เราก็มาเริ่มสร้างเกียรติบัตร วุฒิบัตร Online ได้เลย โดยคลิกเข้า Google Drive จากนั้นเลือก Google Form และติดตั้งส่วนเสริม คือ Form Publisher นี่คือขั้นตอนหลักในการสร้างเกียรติบัตร วุฒิบัตร Online ขั้นตอนการสร้าง เกียรติบัตร วุฒิบัตร Online โดยละเอียด มีดังนี้
ขั้นตอนการสร้าง เกียรติบัตร วุฒิบัตร Online
1. เมื่อเข้าเมล์แล้วให้คลิกเข้า โปรแกรมรวม
2. คลิกเลือกเมนู ไดรฟ์
3. คลิกเพิ่มเติม
4. คลิกเลือกเมนู Google ฟอร์ม
5. พิมพ์ชื่อ ฟอร์ม
6. คลิกเพิ่มข้อความ "คำนำหน้า"
7. คลิกเพิ่มข้อความ "ชื่อ"
8. คลิกเพิ่มข้อความ "สกุล"
9. คลิกตั้งค่า
10. คลิกเมนูส่วนเสริม
11. ค้นหาส่วนเสริมชื่อ Form Publisher จากนั้นคลิกปุ่มฟรี เพื่อติดตั้ง
12. เลือกบัญชีที่ต้องการติดตั้งส่วนเสริม Form Publisher
13. คลิกปุ่มอนุญาต
14. คลิกปุ่ม รับทราบ
15. คลิกปุ่มสัญลักษณ์ ส่วนเสริม
16. เลือกเมนู Form Publisher
17. เลือกเมนู Get started
18. เลือกเมนู Slides
19. รอโปรแกรมโหลด
20. คลิกปุ่ม Form Publisher Template
21. ปรากฏหน้าจอสำหรับสร้างเกียรติบัตร
22. คลิกเลือกแผ่นงานที่ 2 และคลิกเลือกข้อความ
23. คลิกขวา เลือกคัดลอกข้อความ
24. กลับไปที่แผ่นงานที่ 1 คลิกขวาแล้วกดวาง
25. เราจะได้ข้อความสำหรับใส่ชื่อผู้ที่จะได้รับเกียรติบัตร/วุฒิบัตร
26. คลิกเมนู ไฟล์ ที่ Form Publisher Template
27. ตั้งค่าหน้ากระดาษ
28. เลือกกำหนดเอง
29. ตั้งค่าขนาดกระดาษเป็น A4 แนวนอน คือ 29.7 x 21 นิ้ว
30. ลบพื้นหลังเดิมออก แล้วแทรกพื้นหลังใหม่ ที่เมนู พื้นหลัง
31. คลิกปุ่ม เลือก ที่ภาพ
32. อัพโหลดภาพเกียรติบัตร/วุฒิบัตร ที่เราสร้าง
33. แสดงภาพเกียรติบัตร ที่เราสร้าง
34. จัดข้อความที่เราคัดลอกจากแผ่นงานที่ 2 ให้อยู่ตรงกลาง
35. กดปุ่ม Next
36. ที่หัวข้อ Increment คือ หมายเลขเกียรตบัตร ให้เริ่มต้นที่ 1
37. คลิกเลือก save
38. คลิกปุ่ม Next
39. ระบบจะขึ้นเตือนให้เราแก้ไขโค้ด ให้เราคลิก CHECK DOCUMENTATION
40. ระบบจะบอกให้เราแก้ไขตาม โดยต้องนำโค้ด FormPublisherTimestamp ไปรวมกับ Form_ID
41. ระบุตำแหน่งว่า Form_ID อยู่ตรงไหน
42. กลับไปที่หน้า GoogleForm เลือกเมนู ตอบกลับ
43. คลิกปุ่ม Sheets สีเขียว
44. คลิกปุ่ม สร้าง
45. แสดงโปรแกรม Spread Sheets
46. คลิกเมนู ข้อมูล
47. คลิกเลือก ช่วงที่มีชื่อ
48. คลิกปุ่ม เพิ่มช่วง
49. ที่ช่องแรก ให้ลบข้อความเดิมออก
50. ใส่โค้ดที่เรามีเข้าไป ซึ่งโค้ดนี้ได้มาจาก FormPublisherTimestamp รวมกับ Form_ID
51. กดปุ่มเสร็จสิ้น
52. กลับไปที่หน้า Google Form คลิกปุ่ม CONTINUE
53. คลิกปุ่ม DONE
54. รอโปรแกรมทำงาน
55. คลิกปุ่ม TRY IT เพื่อทดสอบโปรแกรม
56. แสดงหน้าจอรับชื่อผู้ขอรับเกียรติบัตร/วุฒิบัตร เมื่อกรอกชื่อเสร็จแล้วให้กดปุ่ม ส่ง
57. แสดงหน้าต่าง หลังจากกดปุ่ม ส่ง
58. เข้า Google Drive เลือก spreadSheets ผู้เข้าอบรมรับเกียรติบัตร/วุฒิบัตร จะแสดงรายชื่อทั้งหมด ของผู้ขอรับเกียรติบัตร/วุฒิบัตร
59. คลิกลิงก์ เพื่อเปิดดู เกียรติบัตร/วุฒิบัตร ของผู้เข้าอบรม
60. แสดง เกียรติบัตร/วุฒิบัตร ของผู้เข้าอบรม
*** กรณีต้องการให้ผู้เข้าอบรมเห็นเกียรติบัตร/วุฒิบัตร ของตนเอง สามารถดาวน์โหลด และปริ้นได้ทันทีด้วยตนเอง มีวิธีการดังนี้ ***
61. เข้า Google Drive เลือก Spread Sheets ผู้เข้าอบรมรับเกียรติบัตร/วุฒิบัตร คลิกปุ่ม แชร์
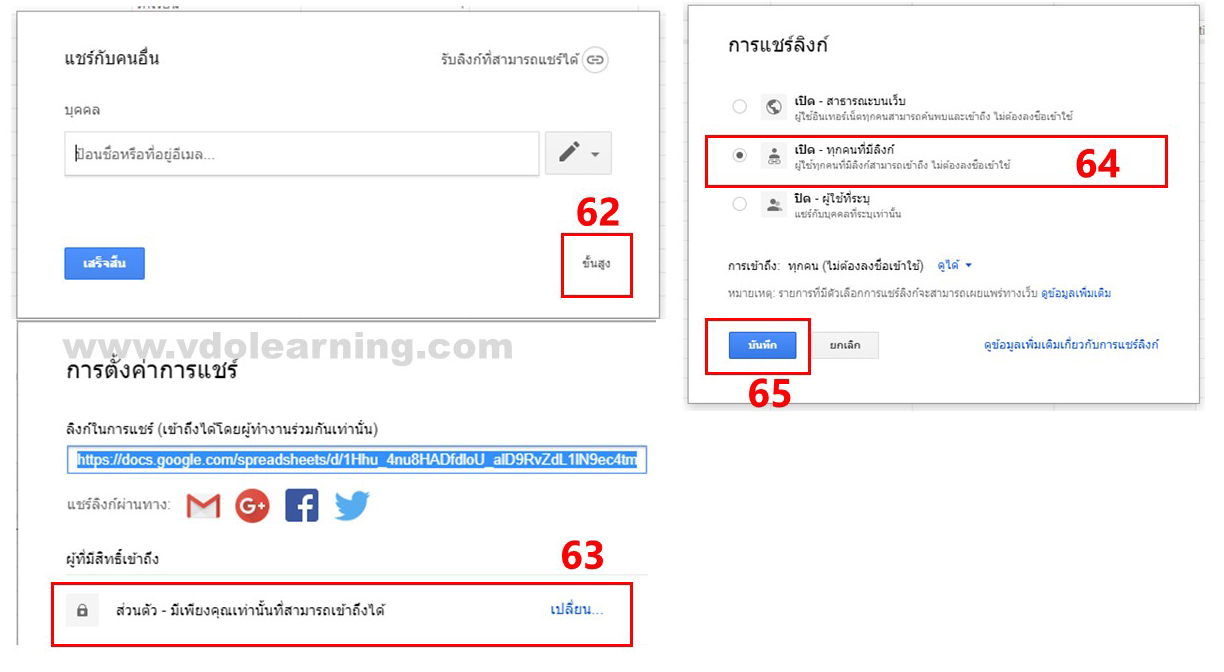
63. ตรงผู้มีสิทธิ์เข้าถึง ให้คลิก เปลี่ยน
64. เลือก เปิด สำหรับทุกคนที่มีลิงก์
65. กดปุ่ม บันทึก
66. จะปรากฏสถานะผู้มีสิทธิ์เข้าถึง คือ ทุกคนที่มีลิงก์สามารถดูได้
67. คัดลอกลิงก์ ในช่อง ลิงก์ที่จะแชร์
68. ที่หน้า GoogleForm คลิกปุ่ม ตั้งค่า
69. คลิกเมนู งานนำเสนอ
70. ตรงข้อความยืนยัน ให้พิมพ์ว่า ดูเกียรติบัตร แล้ว คลิกขวาวาง ลิงก์ที่คัดลอกลงไป
71. คลิกปุ่ม บันทึก
72. กดปุ่ม ส่ง
73. คัดลอกลิงก์ ซึ่งลิงก์นี้ คือ หน้าจอสำหรับให้เรากรอกชื่อรับเกียรติบัตร/วุฒิบัตร
74. เมื่อเราคลิกเขาสู่ลิงก์ ก็จะพบหน้าจอที่ให้กรอกชื่อรับ เกียรติบัตร/วุฒิบัตร
75. เมื่อกรอกเสร็จแล้วให้เรากดปุ่ม ส่ง เราก็จะมองเห็นลิงก์ให้เราคลิกดู เกียรติบัตร/วุฒิบัตร
76. เมื่อเราคลิกดู ก็จะเห็น เกียรติบัตร/วุฒิบัตร เราสามารถดาวน์โหลด นำมาปริ้นได้ทันที